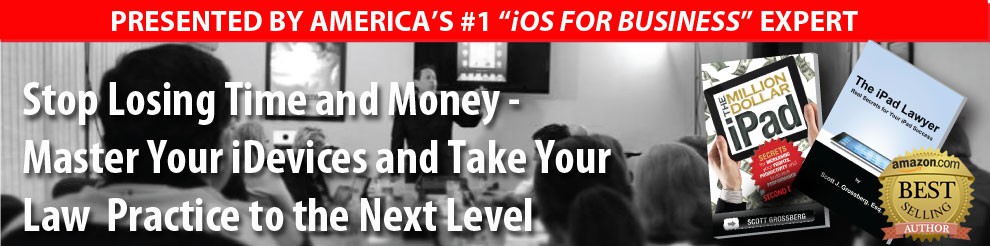USE YOUR IPAD TO ATTACH DOCUMENTS TO AN E-MAIL REPLY
by
Scott J. Grossberg, Esq.
As you may know, the native iPad Mail app allows you to quickly and easily insert a photograph or video into an email by doing the following:
1. LAUNCH the Mail app.
2. TAP the Compose button on the top right of your screen (the icon looks like a small pen and paper).
3. In the body of the new message that has appeared, either DOUBLE-TAP or PRESS AND HOLD where you want to insert your photograph or video.
4. TAP on the Insert Photo or Video tab that appears.
5. TAP on the photo or video you wish to use from your Camera Roll.
6. A CHOOSE PHOTO screen will appear. TAP on Use if the correct photo or video appears. Otherwise, choose CANCEL and start over.
And, most iPad apps allow you to attach a document created in those apps into an email.
But . . . what happens when you want to attach a file or document in a “Reply” to an email message so that the existing email thread remains intact?
Unfortunately, the native Mail app on the iPad is not currently equipped to solve this challenge. While there is no third party app (yet) to elegantly answer this situation, there are numerous workarounds available. Here are two that I think are the most efficient:
THE DROPBOX OPTION
You can use Dropbox (http://dropbox.com) links which bring the ability to essentially send more than one file (link) in a Reply. This requires the following workflow:
1. CREATE the document you want to send.
2. SAVE it to Dropbox (this will require you to have a Dropbox account and install the FREE app on your iPad).
3. OPEN Dropbox on the iPad and go to the location where the document has been stored.
4. TAP on the document name and it will open from within the Dropbox app.
5. At the top right of your screen, find the EXPORT button (it looks like a rectangle with an arrow pointing to the right).
6. TAP the Export button.
7. TAP COPY LINK TO CLIPBOARD.
8. Go to your email and OPEN the email thread to which you want to Reply and attach your file(s).
9. COMPOSE your Reply.
10. TAP the screen where you want your link to appear.
11. TAP on the Paste message that appears. This will paste the Dropbox document link into the Reply.
12. Send your email Reply.
PROS: This allows you to easily link to multiple documents in a Reply. You also maintain the integrity of the ongoing email thread.
CONS: The actual documents are not attached in the Reply.
THE GOODREADER OPTION
As you know, GoodReader (http://goodreader.com/goodreader.html) is one of my top apps because of its ability to be used for case and file management. Using this technique, you can actually attach a document to the email Reply transmission. It will require some copying and pasting, however:
1. CREATE the document you want to send.
2. SAVE it to GoodReader (this will require you to buy and install the app).
3. Go to your email and OPEN the email thread to which you want to Reply and attach your file.
4. COMPOSE your Reply.
5. DOUBLE TAP the message.
6. TAP SELECT ALL. This will copy the entire email thread.
7. OPEN GOODREADER on the iPad and go to the file you want to send as part of your Reply.
8. At the bottom of the GoodReader screen you will see an EXPORT icon (it looks like a rectangle with an arrow pointing to the right).
9. TAP the Export button.
10. TAP EMAIL FILE. Depending on your needs, tap either SEND FILE “AS IS” or “FLATTEN ANNOTATIONS.” This will open a compose message screen with the chosen document already attached.
11. TAP in the body of the email screen. TAP PASTE. This will place your composed Reply and the prior email thread into the message.
12. ENTER the Recipients’ names in the TO: field of your message.
13. SEND your email Reply.
PROS: The actual document is attached in the body of the email that is sent.
CONS: You have to enter the names of the recipients each time unless you use a group email app like MailShot. You can only attach one file at a time.
One more thing . . . for those who use an IMAP capable/compatible email account on their iPad/iPhone, there is this app:
Group Email!
https://itunes.apple.com/app/group-email!-mail-client-attachments/id380690305?mt=8
The only downside of using Group Email! is that you are limited to particular servers and email services – it is not as open as the native mail app on your iOS device.
I trust this article has now armed you with yet another powerful way to make your iPad into an incredible law practice management and business administration tool! Onward!
If you enjoyed this, I’d be grateful if you share this with others. That’s right, go ahead and help spread this information by emailing it to a friend, or sharing it on Twitter, Facebook, or Google+. And, if you’re interested in finding out how I can make a presentation to your law firm, please contact me at 909-483-1850 or email me at sgrossberg@cgclaw.com.
© 2013 by Scott Grossberg. All Rights Reserved.
Mr. Grossberg is a founding partner of the Southern California law firm of Cihigoyenetche, Grossberg & Clouse. He is a featured speaker and published author on numerous topics including media relations, social media, technology, public speaking, memory, and various other cutting edge concepts. Mr. Grossberg’s “iPad Lawyer” seminars provide legal professionals with the ability to truly harness the potential of Apple’s tablet. He is regularly called upon to address the impact of emerging technology and social media, suggest policies and procedures that should be in place, and to discuss liability exposure for this new way of doing business. He can be reached at sgrossberg@cgclaw.com.